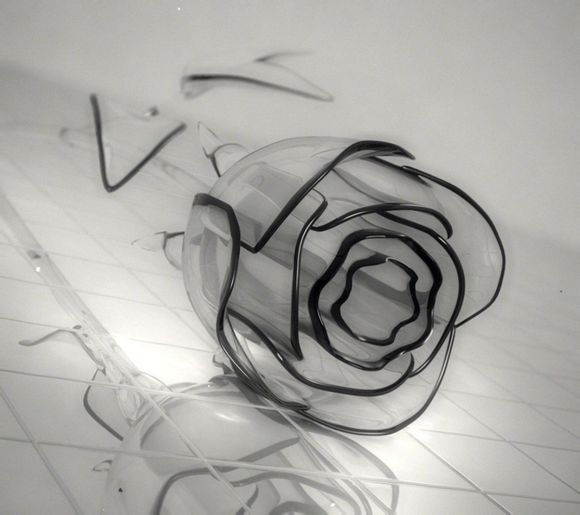
在处理Word文档时,表格间距的设置往往会影响文档的整体美观性和阅读体验。**将围绕这一问题,为您提供一些实用的技巧和解决方案,帮助您优化Word文档的格式。
一、表格间距设置的重要性
1.确保文档整洁有序,提高阅读体验。
2.增强文档的可读性,方便读者快速获取信息。
3.突出表格内容,使重点更加突出。二、调整表格间距的方法
1.选中表格:在Word文档中,首先选中需要调整间距的表格。
2.调整间距:在“开始”选项卡中,找到“”设置,点击“间距”下拉菜单,选择合适的间距值。三、设置表格与文本之间的间距
1.选中表格:与调整表格间距类似,先选中表格。
2.调整间距:在“表格工具”下的“布局”选项卡中,找到“单元格大小”设置,调整“垂直间距”和“水平间距”。四、设置表格标题与正文之间的间距
1.选中表格标题:在Word文档中,选中表格标题。
2.调整间距:在“开始”选项卡中,找到“”设置,调整“间距”和“行间距”。五、设置表格与页边距之间的间距
1.选中表格:选中需要调整的表格。
2.调整间距:在“布局”选项卡中,找到“页面设置”设置,调整“页边距”和“表格与边距”。六、表格中文字的间距调整
1.选中表格中的文字:在Word文档中,选中需要调整间距的文字。
2.调整间距:在“开始”选项卡中,找到“字体”设置,调整“间距”。七、表格中文字的缩进调整
1.选中表格中的文字:选中需要调整缩进的文字。
2.调整缩进:在“开始”选项卡中,找到“”设置,调整“缩进和间距”。八、表格中文字的对齐方式调整
1.选中表格中的文字:选中需要调整对齐方式的文字。
2.调整对齐方式:在“开始”选项卡中,找到“”设置,调整“对齐方式”。九、表格中文字的字体和字号调整
1.选中表格中的文字:选中需要调整字体和字号的文字。
2.调整字体和字号:在“开始”选项卡中,找到“字体”设置,调整“字体”和“字号”。十、表格中文字的背景颜色调整
1.选中表格中的文字:选中需要调整背景颜色的文字。
2.调整背景颜色:在“开始”选项卡中,找到“字体”设置,调整“字体颜色”。十一、表格中文字的边框设置
1.选中表格中的文字:选中需要设置边框的文字。
2.设置边框:在“开始”选项卡中,找到“”设置,调整“边框”。通过以上方法,您可以根据自己的需求调整Word文档中表格的间距,使文档更加美观、易读。希望**能为您提供帮助,祝您工作顺利!
1.本站遵循行业规范,任何转载的稿件都会明确标注作者和来源;
2.本站的原创文章,请转载时务必注明文章作者和来源,不尊重原创的行为我们将追究责任;
3.作者投稿可能会经我们编辑修改或补充。