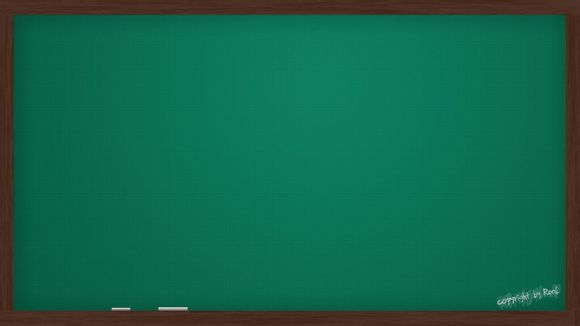
在Word文档中设置页码是一项基本操作,对于需要分页打印或编辑的文档来说尤为重要。下面,我将详细解答如何设置2007版Word文档的页码,帮助您轻松掌握这一技能。
一、插入页码
1.打开Word文档,定位到您希望插入页码的位置。
2.点击“插入”选项卡,在“页眉和页脚”组中,选择“页码”。
3.在下拉菜单中选择“页面底端”或“页面顶端”,根据您的需求选择页码的位置。二、设置页码格式
1.在插入页码后,双击页码,进入页眉和页脚编辑状态。
2.在页眉和页脚编辑状态下,点击“设计”选项卡。
3.在“页面设置”组中,选择“页面底端”或“页面顶端”,然后选择您喜欢的页码格式。三、自定义页码格式
1.在页眉和页脚编辑状态下,选中页码。
2.在“开始”选项卡中,找到“字体”组,点击右下角的箭头,打开字体设置。
3.在字体设置中,您可以调整页码的字体、字号、颜色等。四、设置起始页码
1.在页眉和页脚编辑状态下,点击“设计”选项卡。
2.在“页面设置”组中,点击“页面设置”按钮。
3.在弹出的“页面设置”对话框中,切换到“版式”选项卡。
4.在“起始页码”框中输入您想要的起始页码。五、设置奇偶页不同的页码
1.在页眉和页脚编辑状态下,点击“设计”选项卡。
2.在“页面设置”组中,点击“页面设置”按钮。
3.在弹出的“页面设置”对话框中,切换到“版式”选项卡。
4.在“版式”选项卡中,勾选“奇偶页不同”。
5.分别设置奇数页和偶数页的页码格式。六、删除页码
1.在页眉和页脚编辑状态下,选中页码。 2.按下“Delete”键删除页码。
通过以上步骤,您就可以在2007版Word文档中轻松设置页码了。希望这篇文章能帮助到您,让您在处理文档时更加得心应手。
1.本站遵循行业规范,任何转载的稿件都会明确标注作者和来源;
2.本站的原创文章,请转载时务必注明文章作者和来源,不尊重原创的行为我们将追究责任;
3.作者投稿可能会经我们编辑修改或补充。